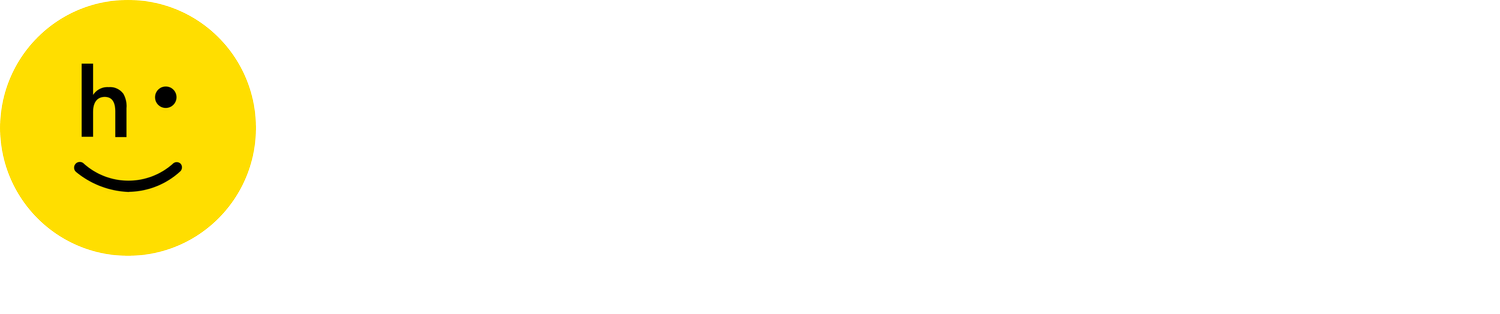User management
Admins can leverage the User Management page to manage who has access to your dashboard(s) and what permissions they have.
To change the email types a user is subscribed to, use the email preferences feature.
Note: This page is only visible to Admins. If your organization is using multi-dashboard access, any user changes made in one dashboard will be propagated to all other dashboards associated with your organization.
User status
A user can be in one of three states:
Active: The user that has logged in at least once, and has not been removed by an admin.
Pending: The user has never logged in, and has not been removed by an admin.
Inactive: Users that have been deactivated by an admin.
Using the user status tabs, view users belonging to each of these three statuses.
User permissions
There are four different permission levels you can assign to a given user that will dictate which pages of the dashboard they can access and actions they can take:
Admin:
Manage and approve returns
Start a return as an admin
View Reports & Analytics
Manage all settings, including user management
Staff:
Manage and approve returns
Start a return as an admin
View Reports & Analytics
Return Manager:
Manage and approve returns
Start returns as an admin
Warehouse Employee
Manage and approve returns
Note: Returns approved through the dashboard by users with the Warehouse Employee permission will show a return method of BY MAIL while returns approved through the dashboard by any other user permission will show a return method of CX.
Read-only
Can view returns, but cannot start returns as an admin or approve returns.
Able to add notes to returns, resend return instructions emails, and download shipping labels
Add a user
There is no limit to how many users Admins can create. To add a new dashboard user:
Navigate to Settings > User Management
Click the yellow user button with a plus sign on the top right corner
Fill in the following information for the new user:
First name
Last name
Email
Permission level (click here to learn more about permission levels)
Click ADD TO TEAM
The user will receive instructions by email from support@happyreturns.com to set up their dashboard account. The password reset link in their setup email will only be available for 24 hours. If the link expires, see instructions for resetting the user’s password.
Added users will appear in the Pending Users tab until they have logged in for the first time.
Edit a user
To edit a dashboard user’s details or permission level:
Navigate to Settings > User Management
On the Active Users or Pending Users tabs, find the user whose details are to be edited
Click the pencil icon at the end of the user’s row
A pop-up containing the user’s details will appear. Make the necessary edits to the user’s information
Click UPDATE USER INFO to save your edits
Note: A user’s email cannot be changed after the user has been created. To change the email of an existing user, that user must be deactivated and then re-added using the updated email address.
Reset a user password
If a user needs to reset their password:
Navigate to Settings > User Management
On the Active Users or Pending Users tabs, find the user who needs their password reset
Click the pencil icon at the end of the user’s row. A pop-up containing the user’s details will appear
Click Send password reset email
You will be prompted to confirm that you want to reset the password for the user. Click YES, RESET PASSWORD
If the user’s email address is valid, then a password reset email will immediately be sent to the user’s email from support@happyreturns.com.
Deactivate a user
When you deactivate a user, you disable that user’s login access to your dashboard. Users that are deactivated are listed on the Inactive Users tab and can be reactivated at any time.
To deactivate a user:
Navigate to Settings > User Management
On the Active Users or Pending Users tabs, find the user who will be deactivated
Click the pencil icon at the end of the user’s row. A pop-up containing the user’s details will appear
Click DEACTIVATE USER
You will be prompted to confirm that you want to deactivate the user. Click YES, REMOVE
Once a user is deactivated, they will be added to the Inactive Users tab. It is not possible to permanently remove a dashboard user, however, deactivating the user will disable their dashboard login access.
Reactivate a user
When users are deactivated, they are not permanently removed from your dashboard. Instead, they are added to the Inactive Users tab of the User Management page. You can reactivate a user and reinitialize their dashboard access and permissions by following the steps below:
Navigate to Settings > User Management
Navigate to the Inactive Users tab
On the line of the inactive user you’d like to reactivate, click the lightning icon
You’ll be asked to confirm that you want to reactivate this user. Click YES, REACTIVATE
After reactivating a user, they will be removed from the Inactive Users tab and added to either the Active User or Pending User tabs, depending on if they’ve ever accessed the dashboard.
Recommended user security practices
We recommend Admins follow these security practices to reduce the opportunities for malicious user activity:
Follow the principle of least privilege: only give users the strictest permissions required for their job role
Do not create dashboard users using group emails, or emails accessible by/associated to more than one person. Dashboard activity is logged and audited using user emails. Consequently, if you use group or distribution emails, then it won’t be possible to associate user activity and changes to a single person in your organization.
Frequently review and update user permissions to ensure they’re accurate. Any changes to your organization should also be reflected in your User Management page. Remember, user access in the dashboard is managed separately from your organization’s user management software. So if a user who has left your organization is not deactivated from the dashboard, then they’ll still have access to start and manage returns.
If you suspect a user’s email account or dashboard login has been compromised, deactivate this user’s dashboard access immediately.
If you suspect malicious activity ongoing in your dashboard:
Deactivate suspicious users (they can always be reactivated later)
Contact support and include a description of suspected malicious changes
Support will review your dashboard audit logs and report their findings
FAQs
If you’ve followed the instructions to reset a user password and the user hasn't received the password reset email, following the troubleshooting steps below:
- Verify the user email address entered in the User Management page is valid and does not include extra white spaces before or after the email address
- Check the Spam folder of the email inbox
- Verify there are no email inbox filters or organization policies that would affect delivery
- Verify the inbox is not full and is able to accept new incoming emails
- Add support@happyreturns.com as a trusted contact and resend the password reset email
- If all of the above fails, contact support for assistance
If a recently added user is unable to login to their dashboard after resetting their password, a dashboard Admin should verify that the email address associated with the new user does not contain any extra spaces before or after the email address. If so, you must deactivate the broken user entry and create a new user where the email address does not have any extra spaces. If you’re still facing issues, contact support.
If you are unable to navigate to Settings > User Management, you may be missing the necessary permissions to access dashboard settings. Only users with the Admin permission can manage dashboard settings (including user management). Please ask your dashboard administrator to grant you Admin permissions or to complete any user management tasks.
It is currently not possible to permanently remove a user from the dashboard, only to deactivate a user and disable their dashboard login. Deactivated users will still appear in the Inactive Users tab of the User Management page.