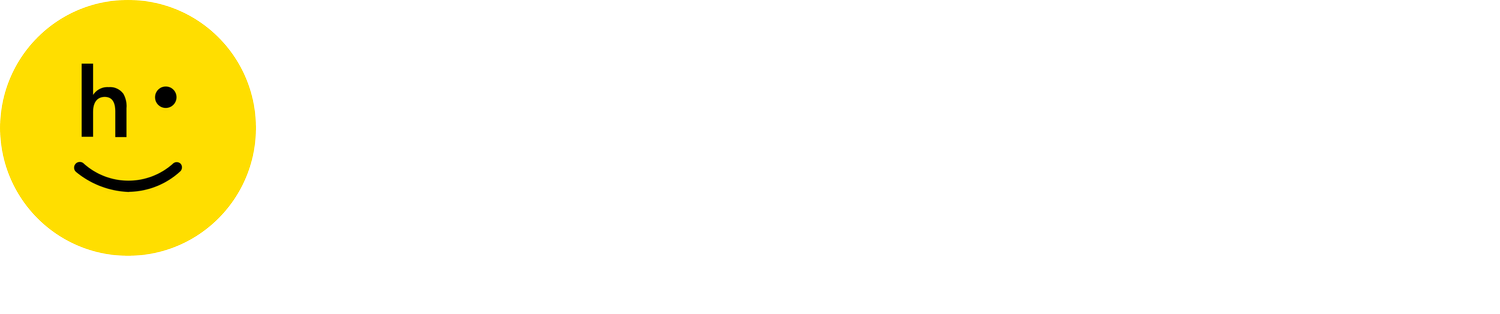Manage returns
The Dashboard Manage Returns page is where you can view and manage all your returns started via the Happy Returns integration.
Overview
The Manage Returns page is separated into the All Returns tab and the Failed Returns tab. The Failed Returns tab displays information similar to All Returns, except it filters exclusively for returns which have failed. Learn how to manage failed returns.
Column glossary
On the Manage Returns page, you will find a table listing your returns, along with the following information:
Express Code: the Happy Returns generated identifier of the return. This identifier is unique to this return and your store.
Refund Status: the current refund/exchange status of this return. See the Refund status section for more information.
Customer: The email of the shopper that started the return. This email is where the shopper will receive communications from Happy Returns related to their return.
Order #: The original order number of the items contained in the return.
Note: For multi-order returns started before March 23, 2022, we will display the first order number available along with an ellipses, eg. “#4032 ...”
Items Approved: The number of items in the return that have been approved, of the total number of items in the return.
Return Method: Prior to return approval, this is the drop-off method the shopper has chosen for their return. Following return approval, this is how the return was dropped-off. Possible Return Methods include:
Return Bar
In Store
By Mail
CX = dashboard approval
Created: When the return was created/started by the shopper.
Last Approved: The latest date an item in this return was approved.
Note: all dates are displayed in your device’s local time zone.
Return status
A return can have one of the following statuses:
Started: a return was started via the Happy Returns system, but no items have been dropped-off, nor has item approval been attempted.
Complete: all items in the return have been approved for refund/exchange.
Partial: Some items in the return were approved for refund/exchange, but there exists at least 1 item in the return that has not been approved.
Expired: Returns in the "started" status that haven't been dropped off or shipped within 30 days will automatically expire.
Once a return expires, shoppers:Cannot use their QR code to drop off the return at a Return Bar or in store
Cannot download the mail label
Can start a new return if the return window is still open
Failed: at least one item in the return failed during item approval and needs to be resolved. Learn more about resolving failed returns.
If the statuses Complete or Partial include an asterisk (i.e. Complete* or Partial*), this indicates that the return previously contained failed items that have all been marked as resolved.
Searching and filtering
Searching
Search by order number, shopper email address, tracking number, or return bag ID using the search bar at the top of the page.
Filtering
There are two options for filtering your returns:
by Refund Status
by Date Range (relative and custom)
Date Range filters are based on the date the return was started
Date filtering uses your device’s local time zone
Return details
To view additional details on a return, click on that return’s row. You will be navigated to the Return Detail page for that return where you can see more details about the return and items in the return.
At the top of the return detail page, you’ll find:
Express Code
Return Created: The date the return was started by the shopper
The shopper’s original order email
This is the email to which return instructions and confirmation will be sent by default
Shipment Status: The shipment status of a mail return, per the carrier’s tracking system
This field will only be populated if the shopper dropped off the return using the pre-paid label mail drop-off option
Tracking #: The tracking number of a mail return
This field will only be populated if the shopper dropped off the return using the pre-paid label mail drop-off option
More Actions, a drop-down with the following return options:
Resend Return Instructions: This action will give you the option to resend return instructions to the shopper. You can choose to resend instructions to the original email associated with return or send instructions to a new email.
Shipping Label: Clicking this action will download a PDF of the return shipping label for a pre-paid label mail return.
Packing Slip: Clicking this action will download a PDF of the mail return packing slip, if enabled for your returns.
Commercial Invoice: Clicking this action will download a PDF of the commercial invoice, if applicable to the return. These are used for cross border shipments to satisfy customs requirements and assess duty/tariff.
Items listed on the Return Details page will fall under one of the following classification sections (not all sections may be present for a return):
Items in return / Items Remaining: items in the return that have not yet been dropped-off/approved.
Items Approved: items that were successfully approved and refunded/exchanged.
Items Needing Attention: items that may have failed to complete a refund/exchange and require manual verification and possible intervention in your eCommerce platform. Learn how to manage failed return items.
Each item listing on the return detail page includes:
The name of the item
Item variant details set in your eCommerce platform (SKU, cost, size, color, etc)
The reason the shopper is returning the item
The original order in which the item was purchased
The shopper’s requested refund type (exchange, store credit, refund)
Actions for managing the items return approval. See approving a return.
If item approval failed, the reason for the failure
Approving a return
If your Time of Approval is On Inspection or you need to refund/exchange a return manually via the dashboard (as an issue occurred or a shopper exception needs to be made), then you can approve returns either via our RMA API, or directly via the Return Detail page.
Note: The approval steps below only apply to items that have not failed previous attempts at approval. Learn how to resolve failed returns here.
To approve a return via the Return Detail page:
Navigate to the Manage Returns page and click the return you would like to manage to be taken to the Return Detail page of that return.
Find the section Items in Return / Items Remaining (the section title will be different depending on if items were previously approved), which includes the items that have not been dropped-off/approved for this return.
For each item you would like to approve, click the Approve checkbox
[Optional] In the dropdown beneath the Approve checkbox, you can set the condition of the item for auditing and tracking purposes.
The return option type (refund, exchange, store credit) initiated upon approval will be listed next to the label Refund Type
In the right-side pane under Refund Preview a summary of the return refund/exchange will be displayed prior to approval.
If you check/uncheck items, make sure to click Refresh Totals for the most up-to-date version of Refund Preview. If you do not see Refresh Totals, you are already seeing the latest version.
If you have pre-paid label mail return processing fees enabled for your returns, you will see this processing fee applied here (by default, Dashboard approvals will always have pre-paid label mail return processing fees applied). Optionally, toggle Waive Processing Fee to remove processing fees associated with your dashboard return approval.
Click Approve X items (where X is the number of items being approved) to complete your return approval.
If the items are successfully approved, they will move into a section called Items Approved, along with the date they were approved.
If an item approval fails, it will be moved into a section titled Items Needing Attention. Learn how to handle failed returns.
Return History
The return history section provides details about how the return process was initiated and who approved it. In addition, you have the option to incorporate any further relevant notes regarding the return within this section.
The history section Includes:
How the return was initiated, including the number of items, and the initiation date
Details on item approval, including the approval method, and the date of approval
Any manually added notes to the return
FAQs
Return Bar or in-store returns that are approved via the dashboard Return Detail page are treated as a pre-paid label mail returns, and the respective mail return fees are applied. The processing fee you see via the Return Detail page may not be what the shopper is charged if they complete their return via a Return Bar or in-store (depending on the processing fees you have enabled).
If approving a return via the dashboard, you can toggle Waive Processing Fee to remove processing fees associated the return prior to approval.